RéférencesDescription
Le menu Références se trouve dans la barre de navigation > Références. Dans ce menu, vous trouverez plusieurs tables système telles que le journal des messages, les e-mails ou encore les paramètres des modèles d'impression, etc.
Journal
Sur cette vue, vous retrouvez les emails que vous avez créés.
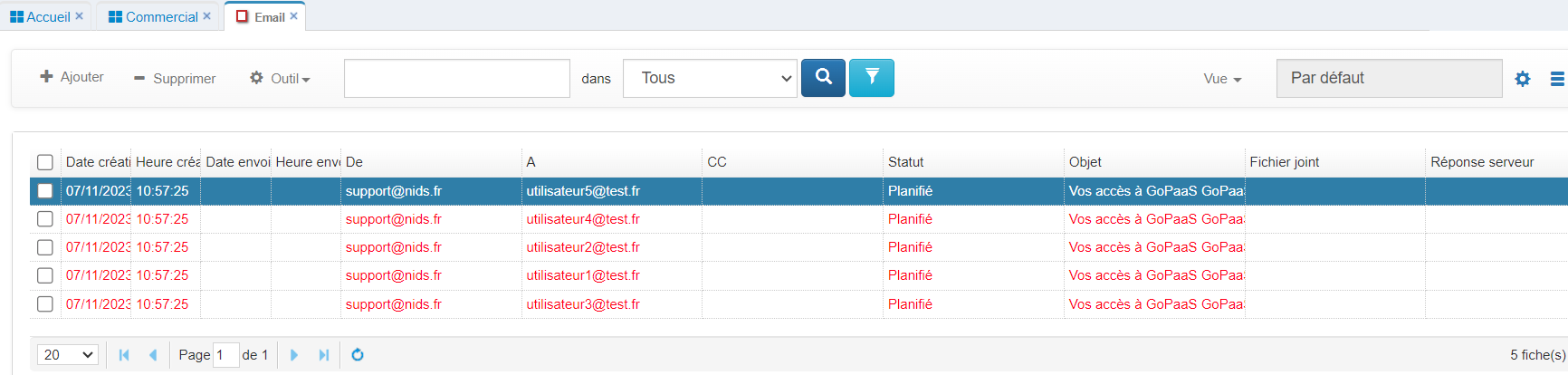
Si vous avez un profil Admin, vous pouvez accéder à la vue Tous les emails, pour voir tous les mails envoyés de GoPaaS.
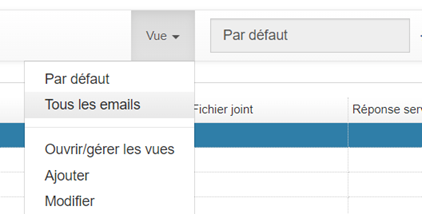
Fiche Email
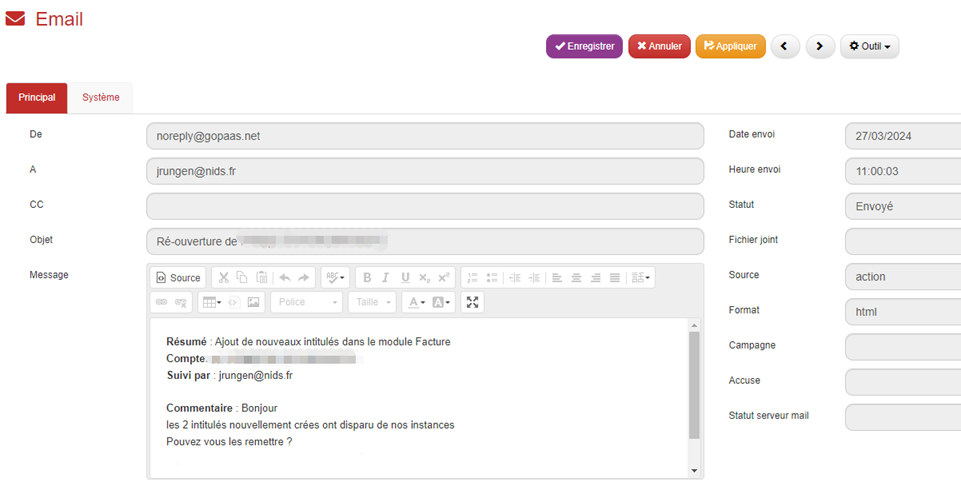
| Champ | Description |
|---|---|
| De | Expéditeur de l'email |
| A | Destinataire(s) |
| CC | Autre(s) destinataire(s) |
| Objet | Objet du mail |
| Message | Message qui sera envoyé |
| Date envoi | Date de l'envoi d'email |
| Heure envoi | Heure de l'envoi d'email |
| Statut | Statut de l'email : Planifié, Envoyé ou Erreur |
| Fichier joint | Pièce(s) jointe(s) |
| source | Table connectée à cet email |
| Format | HTML ou Texte |
| Campagne | Si connecté à une campagne email dans GoPaaS |
| Accusé | Accusé de réception |
| Statut serveur | Code retour du serveur d'email |
Messages (logs)
Sur cette vue, vous retrouvez les messages que vous avez générés.
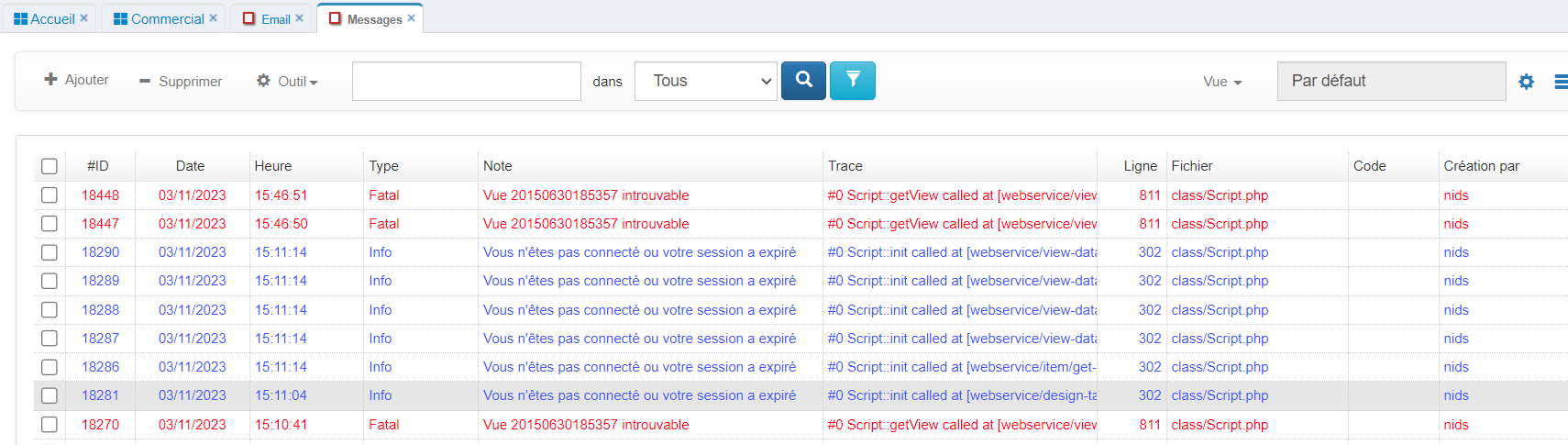
Si vous avez un profil Admin, vous pouvez accéder à la vue Tous les messages, pour voir tous les messages de GoPaaS.
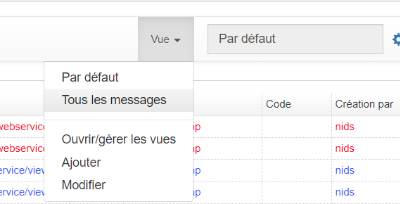
Fiche message
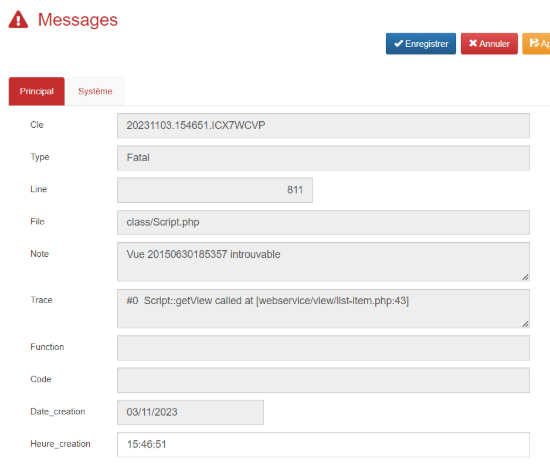
| Champ | Description |
|---|---|
| Cle | Clé de la fiche |
| Type | Type d'erreur : Fatal, Warning ou Info |
| Line | Ligne du message dans le fichier |
| Note | Message ou Erreur |
| Trace | Fichier ayant été appelé pour mener au message |
| Function | Fonction associée au message |
| Code | Code erreur |
| Date création | Date de création du message |
| Heure création | Heure de création du message |
Modèle
Modèle email
Cette table est utilisée pour les campagnes GoPaaS ou peut être utilisée sur une fiche avec un développement spécifique.
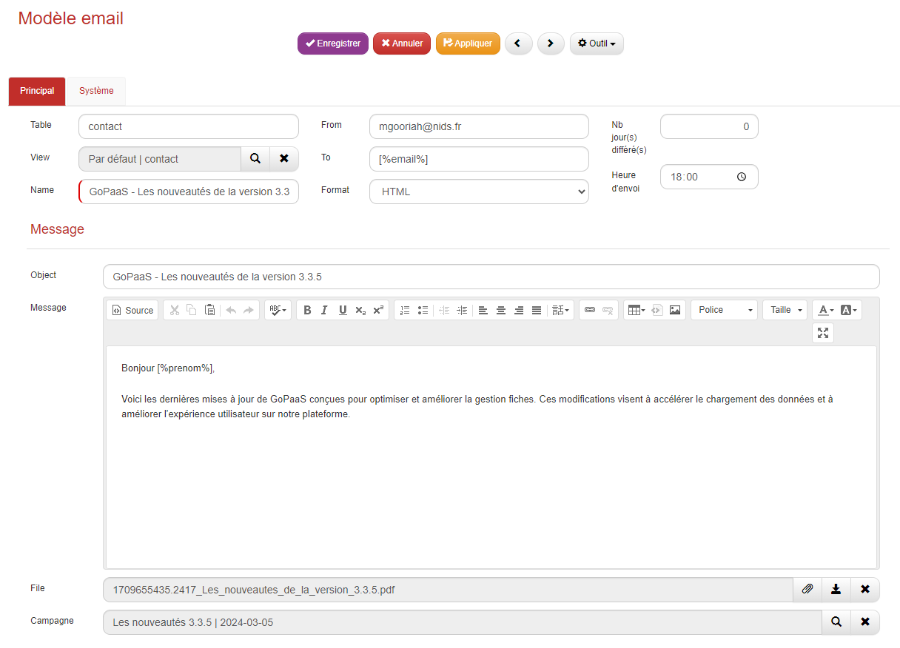
| Champ | Description |
|---|---|
| Table | Table connectée |
| View | Vue utilisée pour la fusion des champs |
| Name | Nom du modèle |
| From | Expéditeur de l'email |
| To | Destinataire(s) (accepte un champ de fusion) |
| Nb jour(s) différé(s) | Différer l'envoi de l'email de x nombre(s) de jours |
| Object | Objet du message (accepte des champs de fusion) |
| Message | Le message (accepte des champs de fusion) |
| File | Fichier(s) joint(s) |
| Campagne | Campagne connectée |
Modèle PDF
Les modèles PDF permette de positionner des champs GoPaaS sur une document PDF.
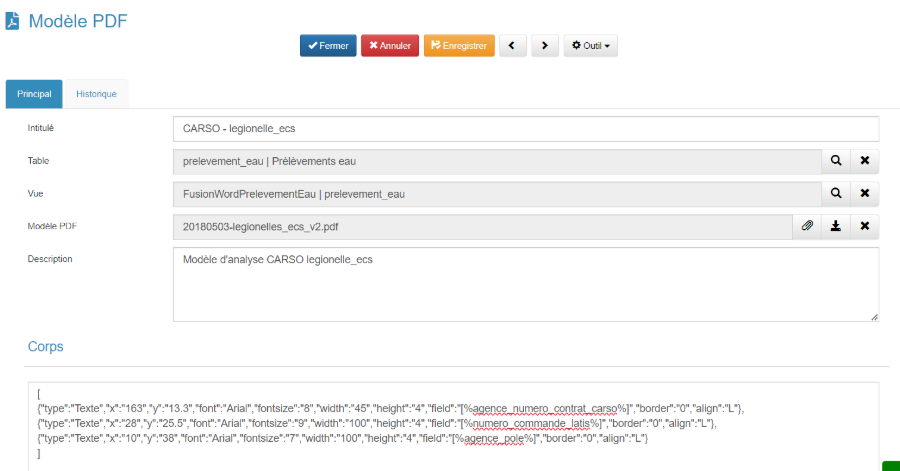
| Champ | Description |
|---|---|
| Intitulé | Nom du modèle |
| Table | Table connectée |
| Vue | Vue utilisée pour la fusion des champs |
| Modèle PDF | Document au format PDF sur lequel nous allons positionner nos champs |
| Description | Description du modèle |
Champs personnalisés
Ajouter des champs personnalisés dans un format JSON dans le champs Corps.
| field | Value |
|---|---|
| type | Texte ou Signature |
| x & y | les coordonnées "x" et "y" définissent la position du champ sur le document PDF |
| Font | - Courier (fixed-width) - Helvetica or Arial (synonymous; sans serif) - Times (serif) - Symbol (symbolic) - ZapfDingbats (symbolic) |
| fontsize | Taille de police en points. La valeur par défaut est la taille actuelle. Si aucune taille n'a été spécifiée depuis le début du document, la valeur est de 12. |
| width | Largeur des cellules. Si elle vaut 0, elles s'étendent jusqu'à la marge droite de la page. |
| height | height : Hauteur des cellules. |
| field | Champ de fusion, exemple [%nom_du_champ%].On peut ajouter une option sur certain type de champ, voici la liste des options possibles : - Date : [%mon_champ_date\|date%]- Memo : [%nom_du_champ\|longtext%]- Majuscule - [%nom_du_champ\|ucase%]- Minuscule : [%nom_du_champ\|lcase%]- Première lettre majuscule - [%nom_du_champ\|ucfirst%]- Première lettre minuscule - [%nom_du_champ\|lcfirst%] |
| border | Indique si des bords doivent être tracés autour du bloc de cellules. La valeur peut être soit un nombre : 0 : aucun bord 1 : cadre |
| align | Contrôle l'alignement du texte. Les valeurs possibles sont : L : alignement à gauche C : centrage R : alignement à droite J : justification (valeur par défaut) |
Modèle de lettre
Cliquer sur le bouton Ajouter pour créer un nouveau modèle.
Afin d'enregistrer le modèle de lettre, il faut obligatoirement renseigner les champs suivants :
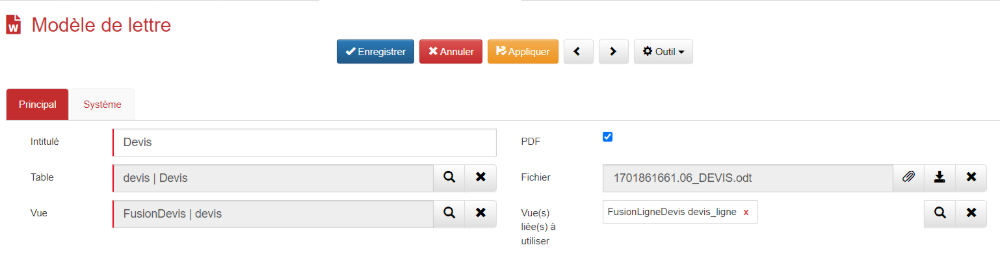
| Champ | Valeur |
|---|---|
| Intitulé | Le nom du modèle dans l'application. |
| Table | Sélectionner la table dans laquelle le modèle doit apparaître. |
| Vue | Choisir la vue créée pour le modèle de lettre. |
| Possibilité de générer le document au format PDF. | |
| Fichier | Ajoutez votre fichier au format .docx ou .odt |
| Vue(s) liée(s) à utiliser | Choisir la ou les vues liées de fusion. |
Paramètre
Assistant
L'assistant GoPaaS permet de créer des modes opératoire étape par étape pour effectuer une tache sur votre application.
Fiche Assistant
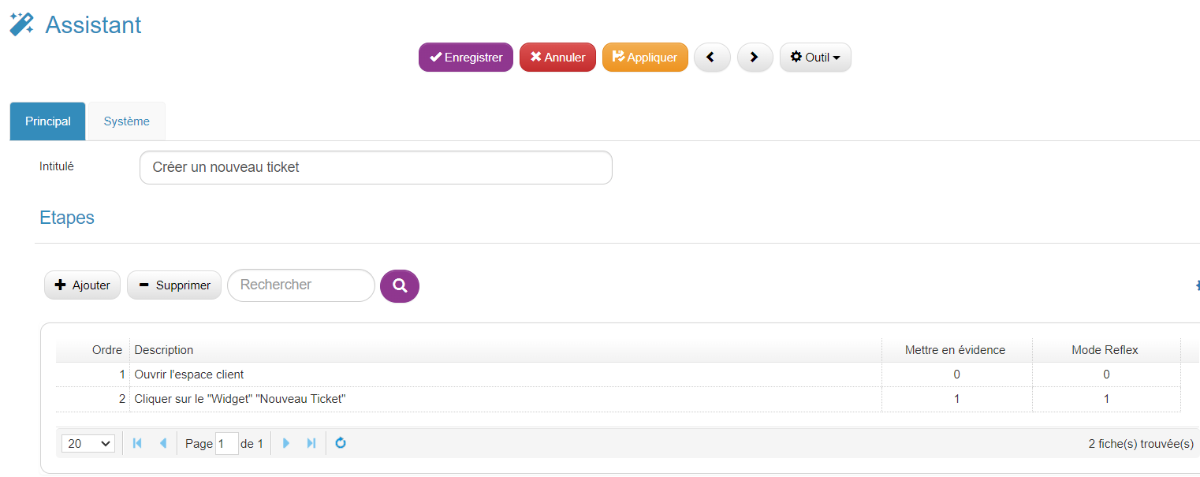
| Champ | Valeur |
|---|---|
| Intitulé | Le nom de l'assistant. |
| Vue étapes | Liste des étapes a effectuer |
Fiche Etape
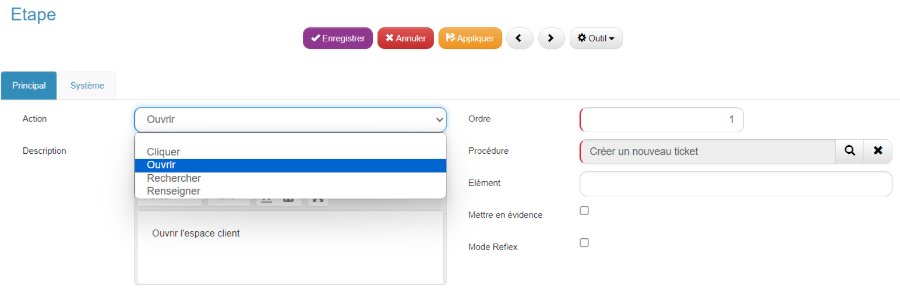
| Champ | Valeur |
|---|---|
| Action | Cliquer, Ouvrir, Rechercher ou Renseigner |
| Description | Description de l'étape |
| Ordre | Ordre d'exécution de l'étape |
| Élément | Classe ou ID de l'élément à mettre en évidence |
| Mettre en évidence | Crée un effet visuel pour griser toute l'application sauf l'élément spécifié |
| Mode Reflex | Effet visuel sur l'action |
Exécution de l'assistant
Cliquez sur l'icone ![]() pour déclencher l'assistant.
pour déclencher l'assistant.
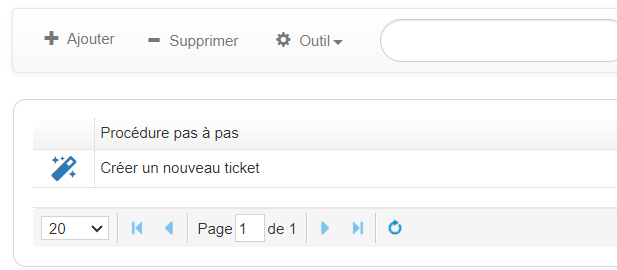
Dashboard
Pour créer un nouveau dashboard, rendez vous dans la barre de navigation > Références > Dashboard.
Cliquer sur le bouton Ajouter.
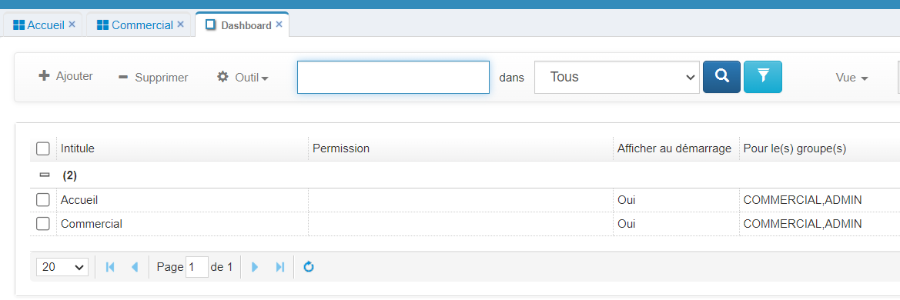
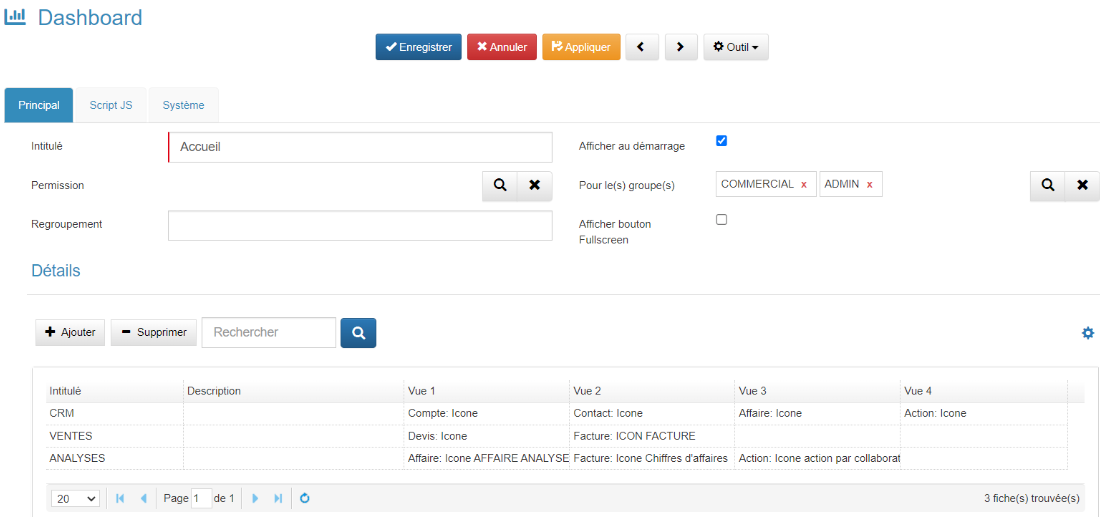
Ci-dessous, la description des champs de l’onglet principal.
| Champ | Valeur |
|---|---|
| Intitulé | Nom du dashboard |
| Permission | Sélection des groupes d’utilisateurs autorisés à accéder au dashboard |
| Regroupement | Regroupement du dashboard |
| Afficher au démarrage | Cocher l’option pour activer l’ouverture automatique à la connexion à l’application |
| Pour le(s) groupe(s) | Sélection des groupes pour lesquels le dashboard s'affiche à la connexion |
| Afficher bouton Fullscreen | Permet l’affichage du bouton plein écran sur le dashboard |
| Détails | Vue liée des lignes de dashboard |
Vue
Accessible via la barre de navigation > Paramètres > Vue, cette fonctionnalité regroupe l'ensemble des vues de votre application et vous permet de les ouvrir directement à partir d'ici.
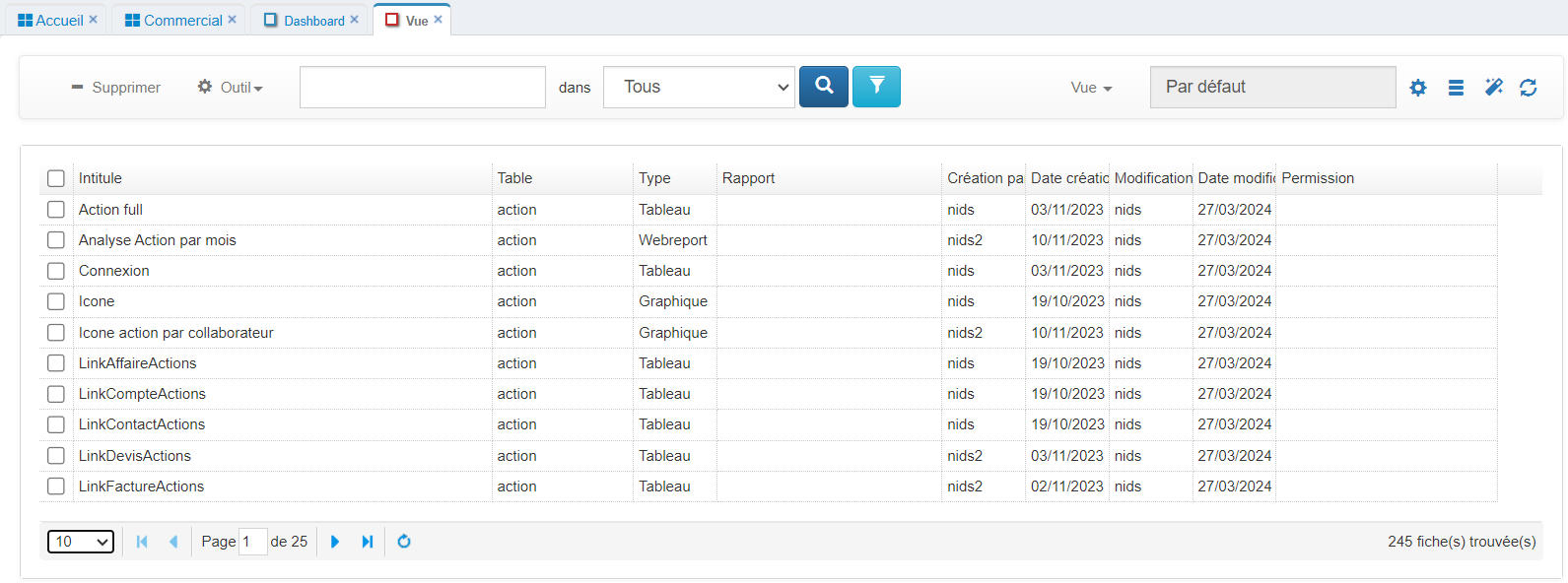
 GoPaaS HELP
GoPaaS HELP