Archivage des Emails sur GoPaaS
L'archivage des emails sur GoPaaS nécessite la création d'un automatisme dans l'application. Voici les étapes à suivre pour mettre en place cette fonctionnalité :
Étape 1 : Créer un Automatisme
-
Accéder au menu Automatisation :
- Depuis le menu de droite, cliquez sur Automatisation.
- Cliquez sur le bouton Ajouter pour créer un nouvel automatisme.
- Donnez-lui un nom, par exemple T.Archivage email, puis cliquez sur Enregistrer.
-
Réouvrir l'automatisme :
- Une fois enregistré, rouvrez l'automatisme.
- Cochez la case Actif pour activer l'automatisme.
Étape 2 : Configurer le Déclencheur
Dans la section Déclencheur :
- Type : Sélectionnez Timer.
- Fréquence : Choisissez la fréquence d'exécution (par exemple X minutes).
- Minutes : Indiquez la fréquence en minutes (par exemple 1 minute).
- Table : Sélectionnez la table qui recevra les emails archivés, nommée dans cet exemple archivage_email.
Exemple :
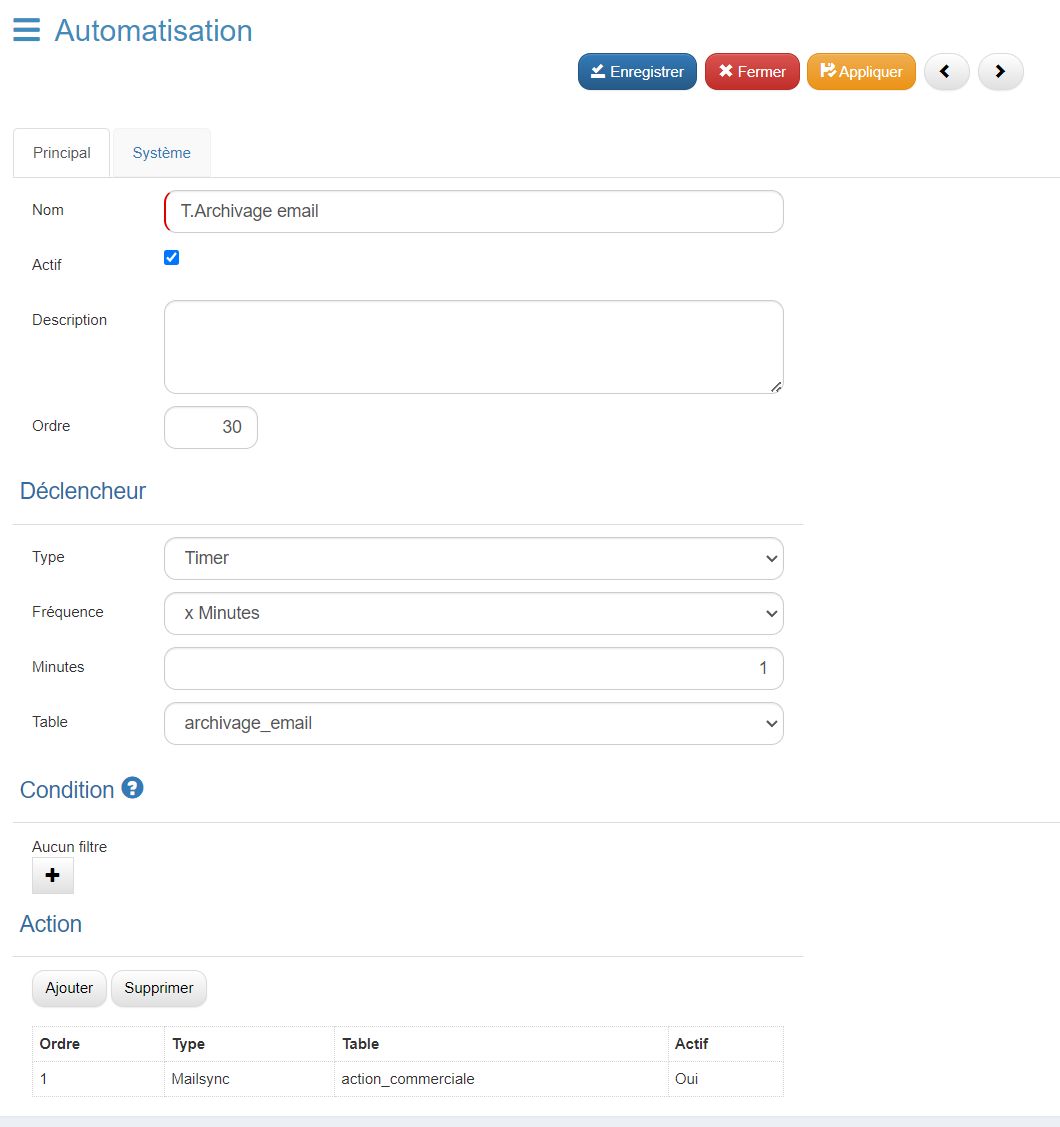
Étape 3 : Configuration de l'Action
-
Appliquer les modifications :
- Avant de créer l'action, cliquez sur le bouton Appliquer en haut de la page pour sauvegarder la configuration.
-
Ajouter une Action :
- Dans la section Action, cliquez sur Ajouter pour créer une nouvelle action.
- Remplissez les champs suivants :
- Type : Sélectionnez Importer les emails.
- Table : Sélectionnez la table dans laquelle les emails seront archivés, par exemple Action commerciale.
- Hôte : Indiquez l'hôte de votre serveur email (ex. :
imap.google.compour une adresse Gmail). - Login : Saisissez votre adresse email.
- Password : Entrez votre mot de passe de messagerie (celui-ci sera masqué après saisie).
- Champ ID : Saisissez un champ dans votre table pour contenir l'ID de l'email, par exemple id_email.
- Port : Entrez le port utilisé, généralement 993.
- Flags : Indiquez les options, comme
/imap/ssl/novalidate-cert. - Folder : Précisez le dossier de réception des emails, généralement INBOX.
- Days : Définissez le nombre de jours à récupérer (ex. : 1 jour pour récupérer les emails reçus ce jour).
Exemple :
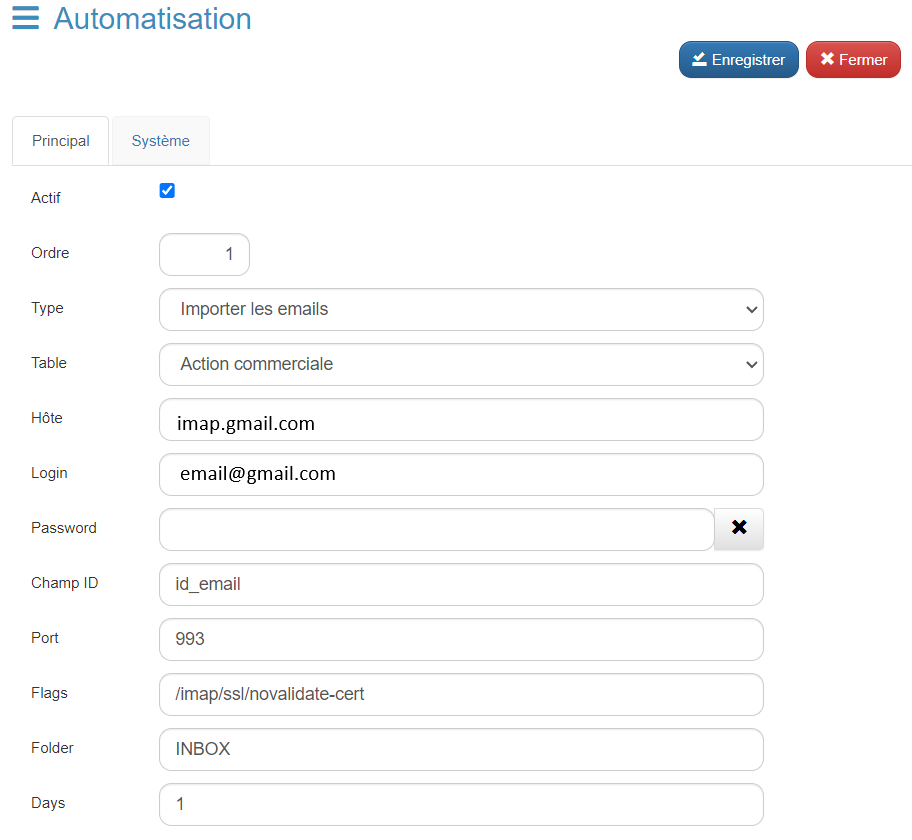
Étape 4 : Mapper les Champs
Dans la section Valeur, mappez les champs suivants avec les fonctions correspondantes pour associer les données des emails aux bons emplacements dans la fiche d'archivage :
[%from%]: Expéditeur[%body%]: Corps du message[%attachment%]: Pièce jointe[%to%]: Destinataire[%date%]: Date de réception de l'email[%subject%]: Sujet du mail Exemple :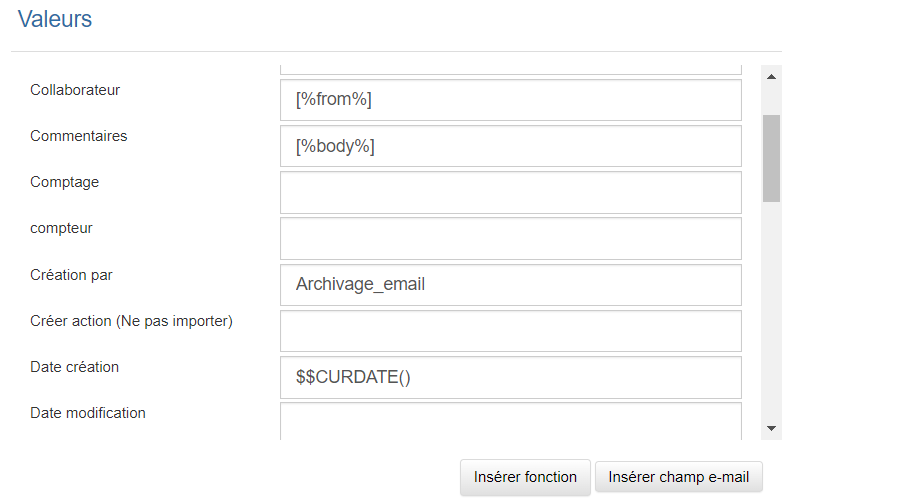
Étape 5 : Utiliser des Fonctions Système
Utilisez les fonctions suivantes pour renseigner automatiquement la date et l'heure de création de l'enregistrement dans les champs système Date création et Heure création :
- $$CURDATE() : Renseigne la date de création.
- $$CURTIME() : Renseigne l'heure de création.
Ces champs système existent déjà sur la table, il n'est donc pas nécessaire de les créer, mais nécessaire de les renseigner dans la section valeur.
Conclusion
Avec ces étapes, vous avez mis en place un système d'archivage automatisé des emails sur GoPaaS. Les emails reçus seront automatiquement enregistrés dans la table spécifiée avec les informations clés, telles que l'expéditeur, le corps du message, les pièces jointes, etc., facilitant ainsi leur gestion et leur consultation future.
 GoPaaS Note
GoPaaS Note